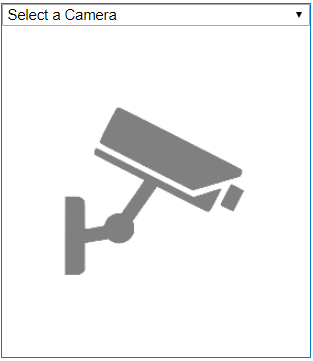Aurora On-prem
Site Map
For customers that have multiple sites on their single server, they arrive at a site map after logging into the application. The map has color-coded site pins that provide a site status. We have introduced a new site pin color status, Yellow. The yellow status indicates there are inactive unacknowledged alarms. For example, if your site had an alarm for engine running but the engine is no longer running then the alarm is inactive and awaiting user acknowledgment, as a result, the site pin color status would change from red to yellow.
Here is a refresher of the site pins status colors:
- Green - the site is at a ready state for engine testing or outage
- Blue - the site is performing engine testing
- Yellow - the site has inactive unacknowledged alarms
- Red - the site is currently in an outage or as active alarms
Internet Browser Options
We are introducing Chrome as one of our supported Internet browsers for the application. Warning, if you use the generator camera feature you will still need to use IE 10 or newer as your default internet browser. In the near future, we will be working on options for using Chrome with the generator cameras.
EPMS
Equipment
In the equipment list of the EPMS screen, we have filtered out all equipment except for ATSs and Generators.
Camera
The camera section on the EPMS screen has changed from showing a generator to a camera. Click on the Select a Camera area to select the camera you want to view.
Aurora Admin
Live View Entity Image Configuration
The live view entity image configuration has been enhanced to configure the entity image and associate that image to a status. This was enhanced to provide a larger variety of statuses that can be supported in the Live View.
Each time the Aurora Admin User creates
a new Entity then the application creates a default set of custom Entity image rules. The image priority order and discrete tag values
that are seeded are dependent upon which type of Entity is created. Below are the default images provided for the following entity types; ATS, Generator, Fuel Tank and Breaker.
ATS Entity Configuration


Default_ATS_GIM_EntityStatus Default_ATS_GIM_COMM_ALARM


Default_ATS_GIM_EMERGENCY_BRKR_CLOSED _DEFAULT IMAGE_ (ATS Normal)
Generator Entity Configuration


Default_GEN_GIM_EntityStatus Default_GEN_GIM_ENGINE_RUNNING


Default_GEN_GIM_ENGINE_NOT_IN_AUTO _DEFAULT IMAGE_
Fuel Tank Entity Configuration
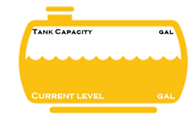
_DEFAULT IMAGE_
Breaker Entity Configuration


Default_BRKR_GIM_BREAKER_CLOSED _DEFAULT IMAGE_ (breaker open)
Adding Entity Images
The Aurora Admin User is able to add custom Entity Images and link them to any discrete currently defined for the Entity. The Entity Images are uploaded in the 'Entity State Icons' section of the Entity definition.
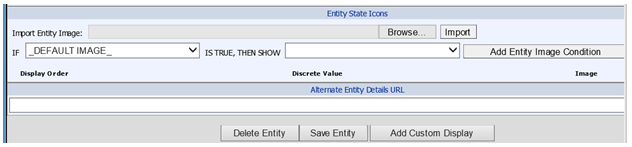
Any number of Entity Image rules can be added and are applied in top-down order. To import a default Entity Image, click on the Browse button, select the image file and then click the Import button. For custom entities, a default Entity Image must be defined before Entity Image tag state rules can be created. Note: Uploaded images are displayed in their original file size. For best performance, images should be 64 x 64 pixels prior to upload.

Click on the Add Entity Image Condition button to start the Entity Image Condition list.

Once the default Entity Image has been defined then the condition selection dropdown is populated with the Entities defined discrete tags.
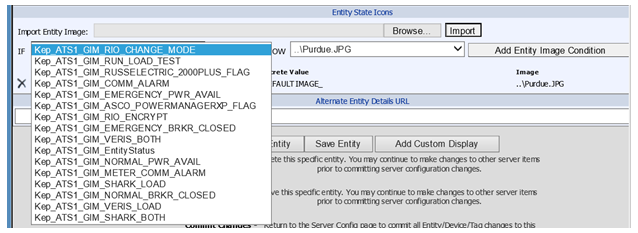
To add different images for individual tag conditions, the User can select an Entity tag and an already imported image and then click on the Add Entity Image Condition button.
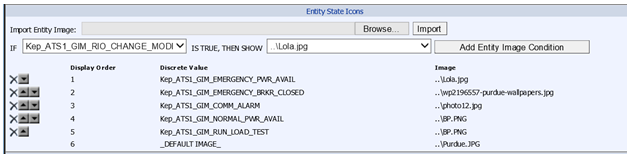
Image rules can be moved up or down in the list by clicking on the up/down arrow buttons. Note: the default image will always remain at the bottom of the list. Image rules can also be deleted from the list by clicking on the 'X' delete button. The default image cannot be deleted unless all other image rules are deleted first.
Important: Once the image rules are configured then the User must click on the Save Entity button at the bottom of the screen. To save the changes to the server database go to Server Config and perform a download.
The uploaded Custom Entity Images are stored in the C:\Program Files\Blue Pillar, Inc.\Avise\Uploads folder. If there is a desire to remove the images then they are deleted in the Uploads Folder.
Aurora Platform Live View
The entity images are utilized on existing and new Live Views. The entity image display rules are applied per the order of the discrete tag definitions in the entity state icon configuration. When the configured tag condition is TRUE then the entity images are applied in the Live Views.
Things to take note of:
- Any Entity that does not have a default_image definition in Aurora Admin will display with the original version of defined Entity Images. Existing Live Views will not be broken and will continue to operate in exactly the same way as they had previously.
- Any entity that is configured with custom Entity State icons (previous functionality) prior to this upgrade will need to be re-defined in Aurora Admin.
- Existing Entities in Aurora Admin can be
upgraded to the new defaults simply by running a script on the
BluePillarConfiguration database on the Aurora server. Once the script has been executed on the Aurora
Server, and after Control Manager has been restarted, the new default images
will show up in any Live View that was created using these Entities.
- In existing Live Views, the original image will show up in the designer, but the new image will be applied at Runtime.
Solar Edge Entity
An Aurora API Connector Plugin was created for SolarEdge. The entity can be selected and created when a custom kepware entity is defined and the GIM is unconfigured.
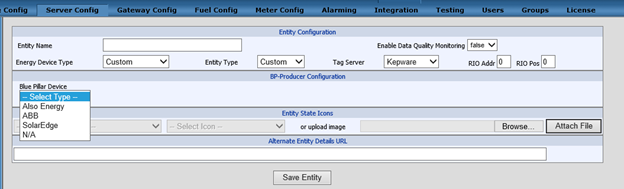
The Admin creates the following tags for the SolarEdge template.
The SolarEdge parameters needed to pull data from the API are as follows:
- API Endpoint
- API Key
- SolarEdge SiteId(s)
- SolarEdge kW TagId (from Aurora)
- Beginning and Ending request times in eastern (site time)
The SolarEdge Plugin is set to run every hour and it pulls all previously un-retrieved quarter-hour data. The quarter-hour data retrieved is logged in eastern time and then converted to UTC and inserted into the LogQuarterHour table.
The SolarEdge kW data can be viewed in the Aurora Platform Trending when QuarterHour is selected as the data interval.
It can also be viewed in a grid form by selecting DataGrid in the Chart Type field.
DevOps
Aurora Server Maintenance (ASM)
The Long-Running Event ASM Task has been changed to configure the tasks schedule trigger. By default when an event has been running for 6+ hours then an event notification is sent to the Blue Pillar help desk to investigate. The duration time the event has been running can be configured to a different number of hours to notify per server.
A new ASM Task was created to purge Avise Logs older than 30 days in the C:\Program Files\Blue Pillar, Inc.\Aview\Log folder. The task is scheduled to run once a month on the 1st day.
A new ASM Task was created to identify when the Diagnostic Retriever Cleanup has failed transactions. It checks to see if any Diagnostic Retriever tasks have failed and removes the failed transaction zipped folders older than 1 week in the temp folder. The task also checks to see f there are any log files unzipped in the temp folder and if so then removes log files older than 1 week, zips up the folders without the log files and then removes the empty zip folders. The task is scheduled to run once a day.
A new ASM Task was created to check for configured Aurora Data Interval Rollups that have stopped running. If the rollups have stopped running then an email notification is sent to the Blue Pillar help desk to investigate. The task is scheduled to run once a day.
A new ASM Task was created to check once a day for Aurora's second, minute and quarter-hour data cleanup that has fallen behind and needs to be cleaned up. When the task runs and finds the telemetry data needs to be cleaned up then an email is sent to the Blue Pillar help desk to take action. The task is scheduled to run once a day.
A new ASM Task was created to check for stale data every 15 minutes by tag log id in the log minute table for every 10 intervals. When stale data is detected then an email alert is sent to the Blue Pillar help desk to take action.
The Diagnostic Notification Task has been updated to check for certifications that will expire in 15 days and/or 30 days of their expiration date. Certifications that are checked are the OPCUA Certification (Gateway Comms) and the Webservice Certification. The task is scheduled to run once a day.
The ASM installer has been updated to use a dedicated ClientValues file so that we can configure default values for the AMS Plugins by server. Refer to the ASM Installer help article on how to configure the file and install it.
Notifications
The critical kepware runtime service down notification will be triggered when kepware has stopped running for 60 seconds. At that time the application will attempt to restart the service up to 3 times. After all, attempts to restart the service have failed then an email will be sent to the Blue Pillar help desk to take action.
All outdated and unnecessary server and site level alarms from TestManager have been removed from the application.
Defect Fixes
Functional Area
|
Description of Bug
|
Telnet Connect Error
|
We are seeing errors in EventViewer: Telnet Connect in CONNECT Error: No connection could be made because the target machine actively refused it. This is due to us trying to connect to Telnet for non-sixnet devices. We blacklisted the ip addresses from trying to connect to Rtu Security so that we stop trying to connect to non-sixnet devices.
|
Alarm processor is ignoring alarmtimedelay for gate kept tags
|
This was fixed by having the aforementioned method check against the time delay before it returns true, or better yet check the time delay before it attempts to activate.
|
Incorrect IP Address listed in the EntityDeviceAttribute table
|
When a gateway config is initially applied with a default ip address and then later pushed again with the known ip address the confg was updating the network interface table but not the entitydeviceattribute table.
|
Microserver Device Configuration
| When a new Microserver Entity is created, the Device Configuration screen has the Microserver selection dropdown locked.
|
Alarm Processor Timer Elapse Error in Event Viewer
| Updated the linq query from trying to access a null property.
|
EPMS Alarm Count
| An entity with an active alarm that was not displayed on the EMPS screen was included in the alarm count when the alarm count should only include entities with active alarms that are displayed on the screen.
|
ASM DatabaseBackup Task | The ASM Database Backup Task logs was erroring when the task was successful. |
Hot Fixes
Version | Functional Area | Description |
5.13.147.001_RC_with_alrm_swtch | Aurora Admin / Alarm Configuration | Added a configuration option to reset alarms to resend alerts via email when an alarm is in a cleared unacknowledged state and the alarm returns to an active state. |
5.13.259.002_RC_LiveViews_Fixes | Live Views | Fixed the Live View Entity Icon Statuses not updating properly and increased the refresh rate.
|